Refined Google Calendar integration
We're committed to continuously refining our features to offer you an intuitive and efficient experience. In our latest update, we've reimagined the way our plugin integrates with Google Calendar, streamlining the process to better align with your workflow.
This chapter delves into the enhancements we've made, transitioning from a two-section approach to a more consolidated and user-friendly system. By associating Google Calendars directly with availability plans, we aim to provide you with greater flexibility and control over your scheduling.
Read on to discover the ins and outs of this refined integration.
Previous Google Calendar integration
In the earlier versions of TheBooking, availability planning was bifurcated into two distinct sections, each serving a specific purpose:
Availability Plans Section: Within this section, administrators or service providers defined their working hours, creating a structured framework for when services could be booked. Once a user created an availability plan, they could associate it with one or more specific services.
Google Section: This was the gateway for users to connect their personal Google Accounts to the plugin. Upon connection, a list of their Google Calendars became accessible. A distinctive feature allowed users to associate their calendars with multiple services, transforming each calendar into a dynamic availability source for the selected offerings.
This dual-section approach, while functional, had areas we believed could be further optimized for a more seamless user experience.
New Google Calendar integration
Embracing feedback and aiming for a more cohesive user experience, we've evolved our Google Calendar integration to offer a more streamlined and intuitive approach.
Enhanced Google Account management for Administrators
As an Administrator, the v3.1 update brings you enhanced visibility and control over Google Account integrations:
Comprehensive Account Overview
Navigate to Availability > Google Accounts, and you'll now see a consolidated list of all Google Accounts connected to the system, whether by you or by your service providers. This is a departure from the previous setup where you could only view and connect your personal Google Account.
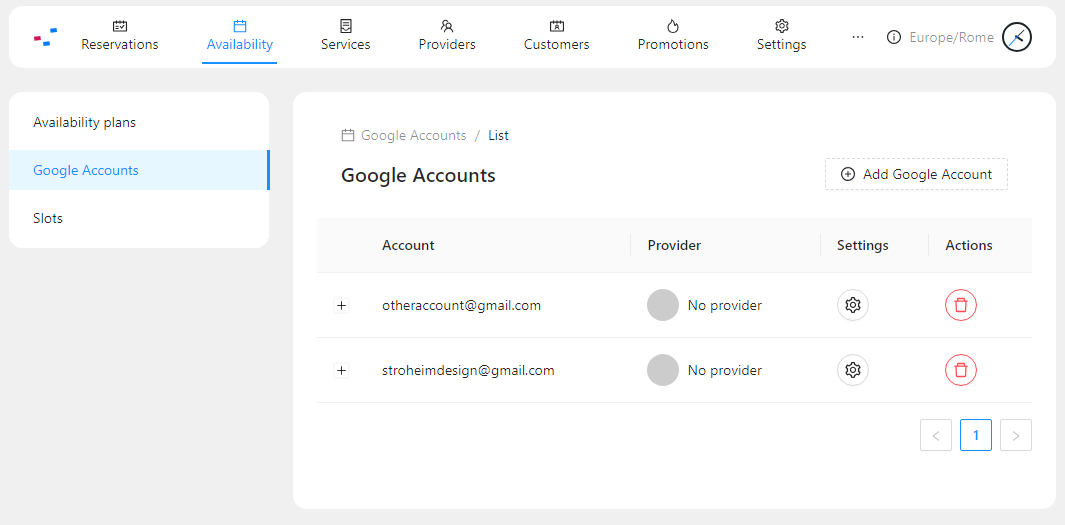
Adding and managing multiple Google Accounts
The system now not only supports the addition of multiple Google Accounts by the Administrator, but also provides the flexibility to reassign any Google Account to a different service provider, should you have the Use Service Providers feature enabled.
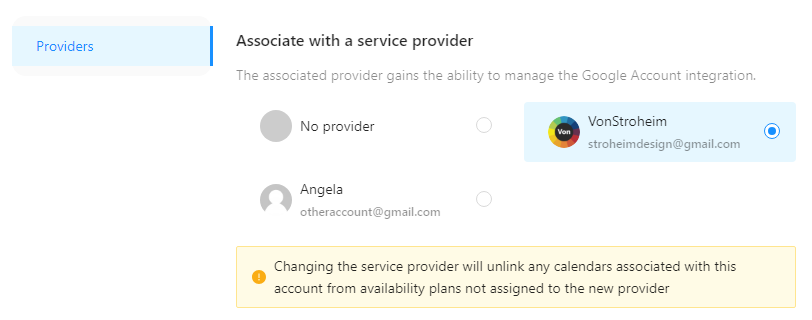
You as well have the option to leave a Google Account unassigned to any specific provider. This offers a strategic advantage: it enables you to utilize the calendars within that Google Account for any availability plan, regardless of the provider linked to each plan. This means you can harness a singular Google Calendar to generate availability slots for multiple providers.
Control over service providers' permissions
A pivotal enhancement is the added option to either allow or forbid service providers from connecting their own Google Accounts. Previously, service providers had unrestricted ability to do so. Now, as an Administrator, you can decide the level of autonomy given to service providers in terms of Google Account integration, ensuring a balance between flexibility and oversight.
You can manage this by navigating to Settings > Google Calendar and locating the Allow service providers to connect their own Google Account option.
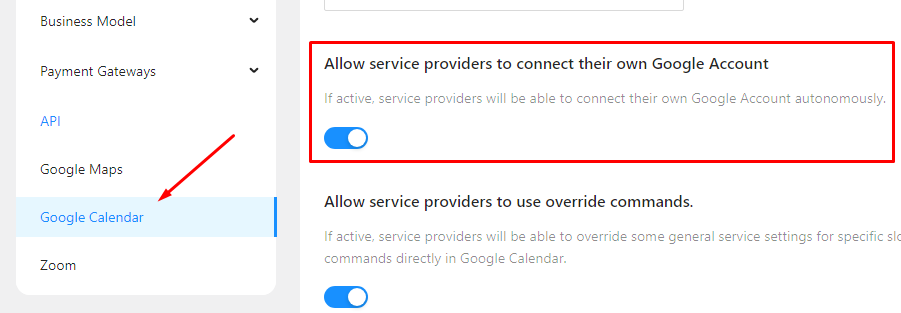
Centralized Google Calendar integration
Instead of linking calendars directly to services, users can now associate them with specific availability plans. This change means that each calendar's events dynamically influence the availability of all services tied to the associated plans. It's a more centralized and flexible way to manage availability.
That introduced a level of customization that truly puts you in control. For each calendar, you can now define its specific role for every associated plan:
- Source of availability: designate a calendar as a reference for available slots.
- Personal calendar: use a calendar to mark personal events or commitments, ensuring no overlaps with available slots.
- Destination calendar: specify where reservation events will be created.
To do that, in the Availability > Google Accounts section, simply expand a specific Google Account to view the list of associated Google Calendars.
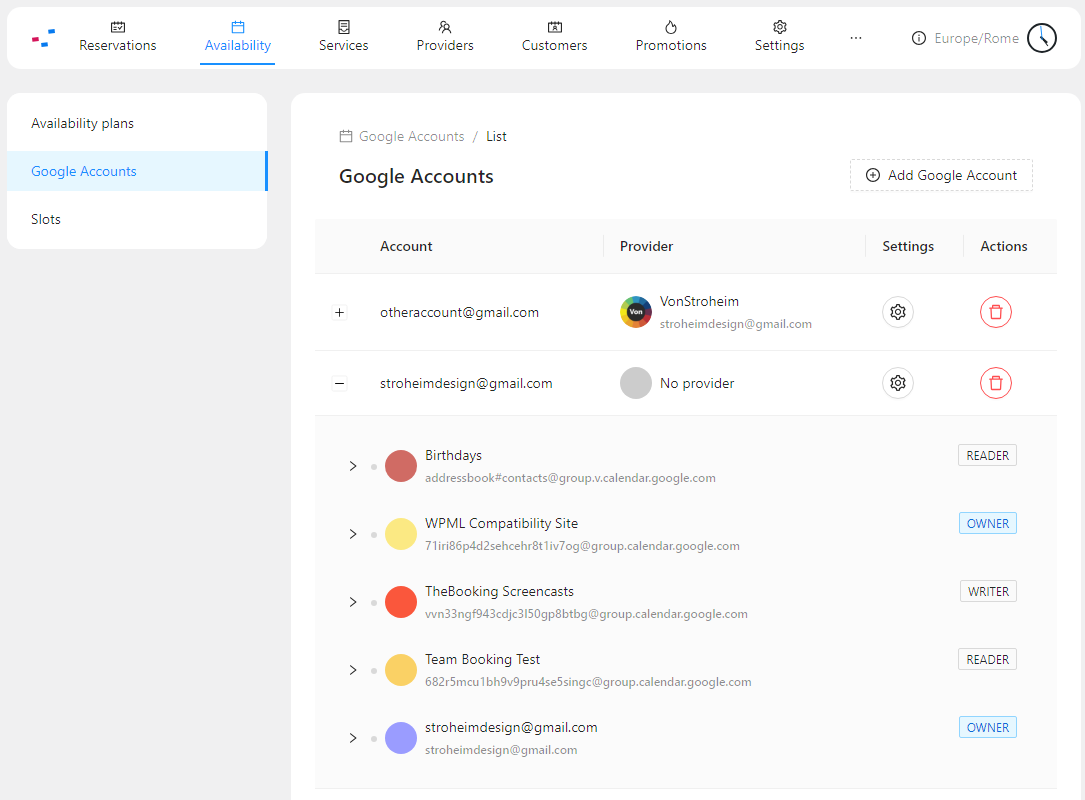
Next, unfold the desired calendar to reveal a section where you can select the role that calendar will play for each applicable availability plan.
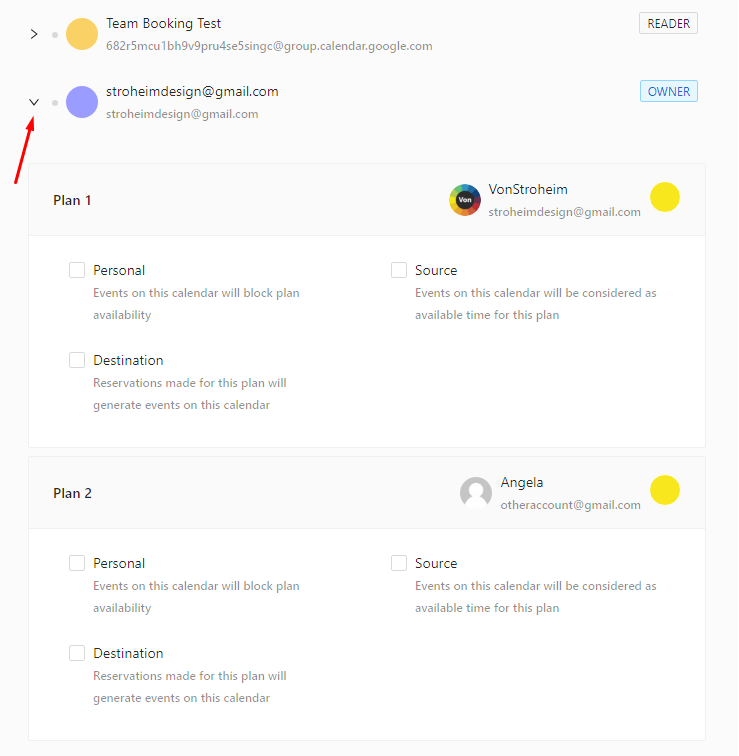
When a calendar has a designated role for a plan, a blue dot appears alongside its row, making it easy to spot calendars that are actively in use.
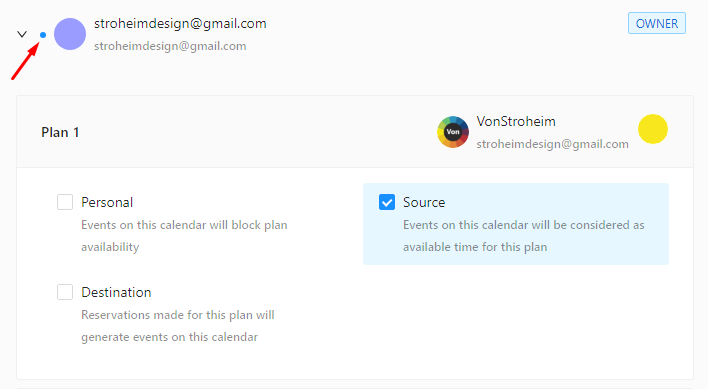
What's truly groundbreaking is the ability to mix and match these roles across different plans. For instance, a single calendar might serve as the availability source for two separate plans, but each of those plans could reference different calendars for personal events. This level of granularity and flexibility was not achievable in our previous implementation.
Moreover, the enhanced system allows for multiple destination calendars for a single plan. This means that when a reservation is made, multiple calendars can be simultaneously populated, ensuring comprehensive coverage and redundancy.
This revamped approach offers unparalleled flexibility, ensuring that your scheduling system adapts perfectly to your unique needs.
Transitioning to the new system
All your existing availability, services, and associations will remain intact. Our system is designed to automatically adapt your current configurations to the new framework, ensuring continuity in your operations.
For those who utilized Google Calendars as sources of availability, you'll notice that upon upgrading, the plugin has automatically generated an availability plan for each of these calendars under Availability > Availability Plans. These plans retain the associations with the services that were previously linked to the respective Google Calendar.
Head over to Availability > Google Accounts. Here, when you expand the account associated with the Google Calendar, and further expand the specific Google Calendar, you'll observe that it's now configured to act as a source for the newly created availability plan.
This transition has been designed to maintain the integrity of your previous settings while introducing you to the enhanced functionalities of v3.1.