How to add a Google Account
Authorize the plugin to operate with a Google Account. You can add as many Google Accounts as necessary.
Requires the configuration of a Google API Project.
Granting authorization for TheBooking to access a Google Account enables the plugin to retrieve data from any of the account calendars.
Go to
Availability > Google Accountssection of the plugin and click theAdd Google Accountbutton.If you're not already logged in to your Google Account, you'll be prompted to do so.
You'll see a consent screen explaining that the plugin needs access to your Google Calendars. Make sure to check the box allowing Google Calendar permissions.
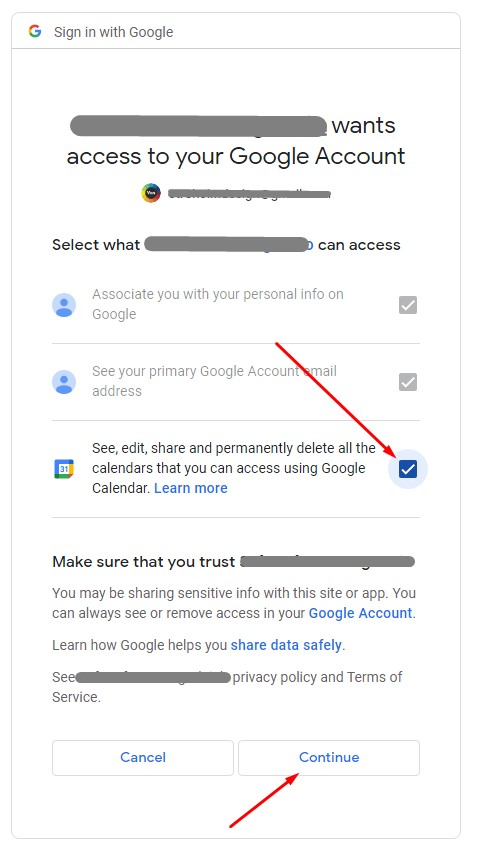
Click
Continue.If Google shows a warning that the app isn't verified, click on
Advancedat the lower-right corner and then * *continue**.After you're redirected back to the plugin page, you'll see that your Google Account is added. By expanding the row relative to that account, you'll see the list of all the Google Calendars in that account.
Google Account associations with Service Providers
When the Service Providers feature is active, you have the option to link a Google Account to a specific provider. You can even set up the plugin to let service providers connect their own Google Accounts.
Once a Google Account is associated with a provider, that provider can utilize the Google Calendar 3-way integration. Additionally, calendars from that account can only influence availability plans linked to that specific provider.
Conversely, if a Google Account isn't linked to any provider, only administrators can leverage the 3-way integration with that account. Calendars from such accounts can influence any availability plan, irrespective of the associated provider.